El cumplimiento de las normativas de privacidad como GDPR y CCPA es clave para cualquier sitio web. Google Consent Mode (GCM) permite a los propietarios de sitios controlar el comportamiento de las etiquetas de Google en función de las preferencias del usuario. Para facilitar este proceso, herramientas como CookieYes permiten gestionar el consentimiento de manera automatizada en Google Tag Manager (GTM).
En esta guía, explicaremos paso a paso cómo instalar y configurar Consent Mode en Google Tag Manager con CookieYes para cumplir con la regulación de privacidad y mejorar la gestión del consentimiento en tu sitio web.
¿Qué es Google Consent Mode y por qué usar CookieYes?
El Modo de Consentimiento de Google (Consent Mode) permite modificar el comportamiento de etiquetas como Google Analytics y Google Ads en función de las preferencias del usuario sobre cookies y privacidad.
CookieYes es una plataforma de gestión de consentimiento (CMP) que se integra con Google Tag Manager para facilitar la configuración de banners de cookies, automatizando la activación de etiquetas según la elección del usuario.
🔹 Ventajas de usar CookieYes con GTM:
- Implementación rápida sin necesidad de modificar manualmente el código fuente.
- Bloqueo automático de cookies de terceros antes del consentimiento.
- Integración con Google Analytics, Google Ads y otras herramientas de seguimiento.
Pasos para instalar CookieYes en Google Tag Manager
Paso 1: Crear una cuenta en Google Tag Manager
Si aún no tienes una cuenta en Google Tag Manager, sigue estos pasos:
- Accede a Google Tag Manager y regístrate.
- Crea una nueva cuenta y selecciona el país correspondiente.
- Añade un nombre de contenedor y elige «Web» como tipo de contenedor.
- Acepta los Términos de Servicio y haz clic en Crear.
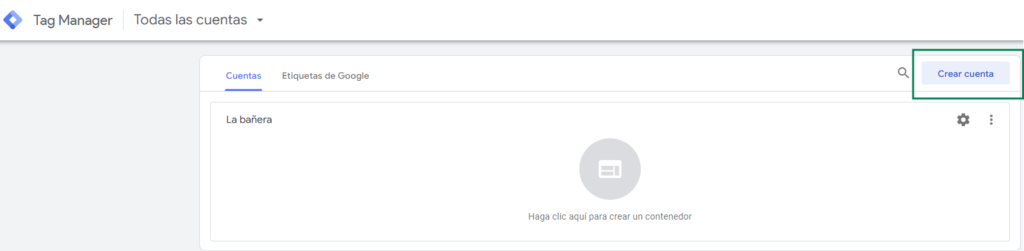
Paso 2: Instalar el código de Google Tag Manager en tu sitio web
Después de crear el contenedor en GTM, aparecerán dos fragmentos de código.
Instrucciones de instalación:
- Copia el primer código y pégalo dentro de la etiqueta
<head>de tu sitio web. - Copia el segundo código y colócalo después de la etiqueta
<body>.
Si usas WordPress la ruta del archivo header.php es:
- Accede a tuweb/wp-admin
- Apariencia
- Editor de archivos de tema
- Busca el archivo header.php
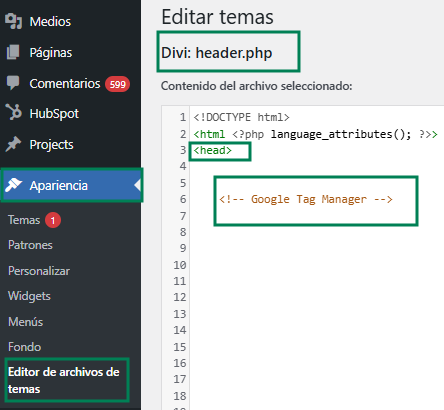
Tambien puedes usar plugins como:
Una vez hecho esto, GTM estará listo para gestionar etiquetas y activadores.
Paso 3: Agregar la plantilla CMP de CookieYes en GTM
Volvemos a GTM para integrar CookieYes CMP (Consent Management Platform):
- Abre GTM, ve a `Administrador` –> `Configuración del contenedor` y en `Ajustes adiciones` activa: Habilitar resumen de consentimiento.
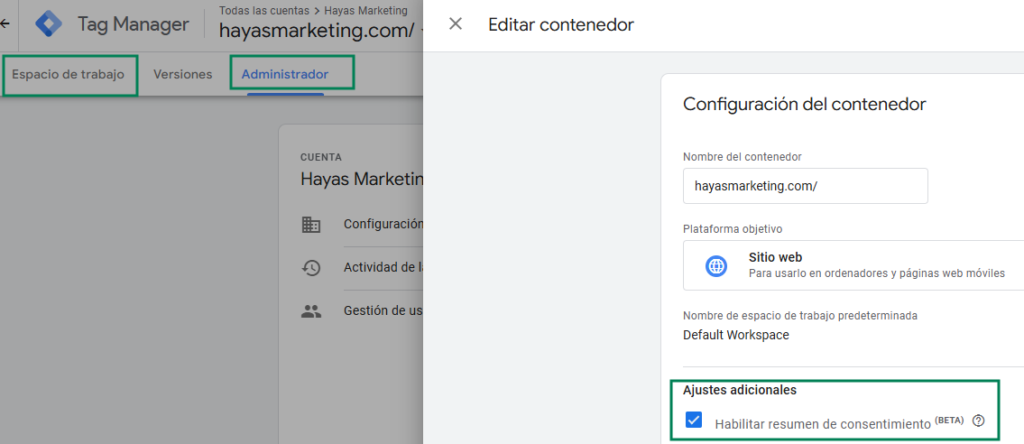
- Vuelve a `Espacio de Trabajo` y ve a la sección `Etiquetas`.
- Haz clic en `Nuevo` → `Configuración de etiqueta` → `Descubrir más en la Galería de Plantillas`.
- Busca CookieYes CMP y damos a `añadir a espacio de trabajo` → ¿Seguro que quiere añadir una plantilla comunitaria? `Añadir`.
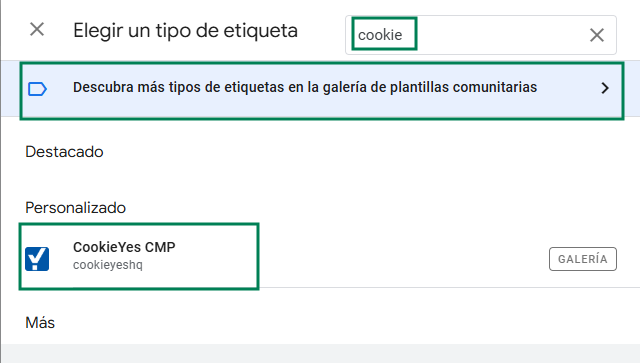
- Introduce la clave de tu sitio web en la configuración de la etiqueta.
📌 ¿Dónde encontrar la clave del sitio web?
- Inicia sesión en CookieYes y ve a `Configuración avanzada` → `Obtener código de instalación`.
- Copia la clave del sitio web que aparece en el atributo `src=»https://cdn-cookieyes.com/client_data/YOUR_WEBSITE_KEY/script.js»`.
- No incluyas el origen completo, solo la clave única del sitio (YOUR_WEBSITE_KEY).
- O puede ir directamente a la pestaña de Instalar con GTM.

- Vuelve a GTM e introduce la clave en Website Key (Clave del sitio web).
- Seguimos la configuración en esta pestaña.
Paso 4: Configurar los permisos de consentimiento en GTM para CookieYes
Para definir el estado de consentimiento predeterminado, sigue estos pasos:
- En la misma pestaña, configuración de la etiqueta CookieYes CMP, desplegamos `Default Consent Settings` haz clic en `Agregar configuración (Add Setting)`.
- Recomendamos dejarlo como esta y dar a `Añadir`: pero si quiere configurar sigue leyendo.
- Activa o desactiva las categorías de cookies según la normativa que aplicas (GDPR, CCPA, etc.).
- Selecciona la región a la que aplicará el banner de consentimiento. Puedes usar códigos ISO 3166-2 o seleccionar «Todas» para aplicarlo globalmente.
- Damos a guardar y nos pregunta `Añadir disparador`, hacemos clic.
- Elige el disparador: Usa «Inicialización de consentimiento: Todas las páginas» para que se active antes que cualquier otra etiqueta.
- Guarda los cambios y publica la nueva configuración en GTM.

Paso 5: Configurar el Consentimiento de Etiquetas en Google Manager
Para este paso tienes que ir a Etiquetas:
- Ir a la sección «Etiquetas».
- Acceder al modo de configuración de consentimiento.
- En la parte superior, junto al botón `«Nueva»` y la lupa, aparecerá un icono de escudo 🛡 (modo de consentimiento).
- Haz clic en el escudo.

- Configurar las etiquetas de publicidad y seguimiento. Este paso dependerá de las etiquetas que tengas configuradas en Tag Manager.
- Configurar etiquetas que NO requieren consentimiento adicional: CookieYes CMP
- Configurar etiquetas con Consentimiento Integrado de Google: Google Ads y Google Analytics
- Configurar etiquetas que SÍ requieren consentimiento adicional: Meta Pixel
A) Configurar etiquetas que NO requieren consentimiento adicional
Etiqueta de CookieYes CMP

- Haz clic en `CookieYes CMP` (nombre de la etiqueta) y ve a `«Configuración avanzada»`.
- Dirígete a `«Configuración de consentimiento»`.
- Selecciona `«No se requiere ningún consentimiento adicional»`.
- Guarda los cambios.

Con está configuración CookieYes CMP ya estaría listo, pero sabemos que si estamos trabajando con Tag Manager tendremos en el contenedor otras etiquetas como las de GA4, Google Ads y Meta. A continuación explicamos como configurarlas también.
B) Configurar etiquetas con Consentimiento Integrado de Google: Google Ads y Google Analytics
Algunas etiquetas de Google como Google Ads y Google Analytics tienen comprobaciones de consentimiento integradas. Esto significa que pueden recopilar datos básicos sin almacenar cookies, hasta que el usuario otorgue su consentimiento.
Etiqueta de Google Ads / Remarketing
- Dentro del `icono de escudo` 🛡 (modo de consentimiento) selecciona la etiqueta `Google Ads / Remarketing`.
- Ve a `«Configuración avanzada»` → `«Configuración de consentimiento»`.
- Verás que ya tiene activadas las opciones: `ad_storage`, `ad_personalization`, `ad_user_data`.
- Como estas etiquetas se ajustan automáticamente según el consentimiento del usuario, selecciona `«No se requiere ningún consentimiento adicional»` y guarda la etiqueta.
Etiqueta de Vinculación de Conversiones de Google Ads
Esta etiqueta ayuda a mejorar la precisión del seguimiento de conversiones de Google Ads.
- Selecciona la `Etiqueta de Vinculación de Conversiones`.
- Ve a `«Configuración avanzada»` → `«Configuración de consentimiento»`.
- Al igual que la anterior, verás que tiene activadas las opciones de consentimiento integrado.
- Selecciona `«No se requiere ningún consentimiento adicional»` y guarda la etiqueta.
Etiqueta de Configuración de Google Analytics (GA4)
Google Analytics también tiene comprobaciones de consentimiento integradas, por lo que podemos configurarlo de la misma manera.
- Selecciona la etiqueta de Google Analytics (GA4).
- Ve a `«Configuración avanzada»` → `«Configuración de consentimiento»`.
- Selecciona `«No se requiere ningún consentimiento adicional»`.
- Guarda los cambios.
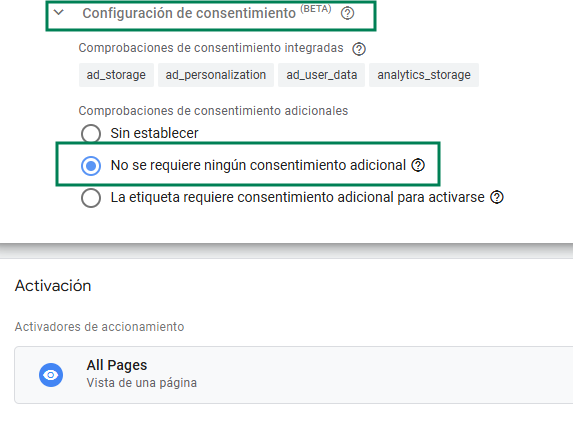
C) Configurar etiquetas que SÍ requieren consentimiento adicional (Meta Pixel)
Algunas etiquetas como Meta Pixel (Facebook Pixel) NO tienen comprobaciones de consentimiento integradas. En estos casos, debemos configurarlas manualmente para que solo se activen cuando el usuario haya otorgado su consentimiento.
- Selecciona la `Etiqueta del Pixel de Meta`.
- Ve a `«Configuración avanzada»` → `«Configuración de consentimiento»`.
- Como no tiene controles de consentimiento integrados, selecciona `«La etiqueta requiere consentimientos adicionales para activarse»`. Dentro de la casilla incluimos `«ad_storage»` para asegurarte de que la etiqueta solo se active si el usuario ha dado su consentimiento.
- Ahora vamos al activar. Debemos configurar el activador adecuado para el Pixel de Meta.
- Guarda la etiqueta.
📌 Configurar el activador adecuado para el Pixel de Meta
Puedes configurarlo desde aquí o salir y en Activadores:
- Damos al icono de editar, eliminamos el que está y agregamos uno nuevo desde elegir activador dandole al +.
- Selecciona Evento personalizado y en Nombre del evento pon `¨cookie_consent_update¨`.
- Nómbralo `Bloqueo de Cookies de Terceros`.
- Guarda.
Esto evitará que se ejecuten antes de obtener el consentimiento del usuario.
Paso 6: Verificar la instalación de CookieYes en GTM
Para asegurarte de que todo funciona correctamente:
- Accede a CookieYes → `Configuración avanzada` (Advanced Settings).
- Baja hasta Google consent mode (GCM).
- Haz clic en `Verificar ahora` (Check now) en la opción `Verificar estado de GCM` (Check GCM status).
- Si la configuración es correcta, verás un mensaje de `«No se detectó ningún error»` (No error detected).

- También puedes usar la Consola de Google Chrome (`F12` → «Aplicación» → «Almacenamiento de cookies») para comprobar que las cookies se bloquean correctamente.
Paso 7: Excluir el JavaScript de CookieYes en WP Rocket en caso de problemas.
Si utilizas WordPress y el plugin WP Rocket, es recomendable excluir el archivo de CookieYes para evitar problemas de carga del banner de cookies.
A) Primero intenta excluir el código:
- Accede al panel de administración de WordPress.
- En el menú de la izquierda, dirígete a `«Ajustes»` → `«WP Rocket»`.
- En el menú lateral derecho, haz clic en `«Optimizar Archivos»`.
- Busca la opción `«Cargar archivos JavaScript de manera diferida»` y márcala.
- En el cuadro de texto que aparece, introduce la siguiente ruta:
client_data/(.*)/script.js
- Guarda los cambios y borra la caché de la web.
B) Si el problema persiste: Si estás utilizando WP Rocket o plugins de optimización similares, podrían estar interfiriendo con la funcionalidad del Modo Consentimiento de Google. Prueba a desactivarlos temporalmente y comprueba de nuevo el estado del comprobador de GCM. Puedes volverlo a activar después.
Vuelve al paso 6 para verificar que no hay errores.
Paso 8: Publicar los cambios en Google Tag Manager
Una vez que todo funcione correctamente, publicamos las nuevas etiquetas en GTM:
- Ir a Google Tag Manager y hacer clic en «Enviar».
- Asigna un nombre a la versión, como `«Configuración de Consentimiento con CookieYes»`.
- Publica los cambios.
A partir de ahora, el sitio web utilizará el banner de consentimiento de CookieYes para controlar cuándo se activan las etiquetas.


